How To Use Ultra Key In Premiere Pro
Working with a green screen (or "chroma central") in video editing is such a cool issue. With this green screen tutorial, you can alter the background of whatsoever greenish screen video all in a matter of minutes. This article volition cover how to use the "ultra key" consequence in Adobe Premiere Pro CC to get your own custom dark-green screen (chroma primal) effect done.
Quick steps to use Greenish Screen effects
- Open your Adobe Premiere Pro projection and import your dark-green screen video
- Add your greenish screen video on the timeline
- Add together "ultra cardinal" effect to the green screen video
- Set the ultra central effect's "Primal Color" to the green screen color
- Enjoy your sweet green screen video!
Looking for a Adobe Premiere Pro tutorial on how to export transparent video backgrounds instead? Checkout my tutorial here for it.
Step i: Open up your project and import light-green screen video
Later you lot have your Adobe Premiere Pro project open, import your greenish screen video into your projection past correct clicking on the project panel and clicking on "Import". Then browse over to your green screen video you are trying to add together the effect to. For this green screen tutorial, I am using a YouTube subscribe push button video animation.
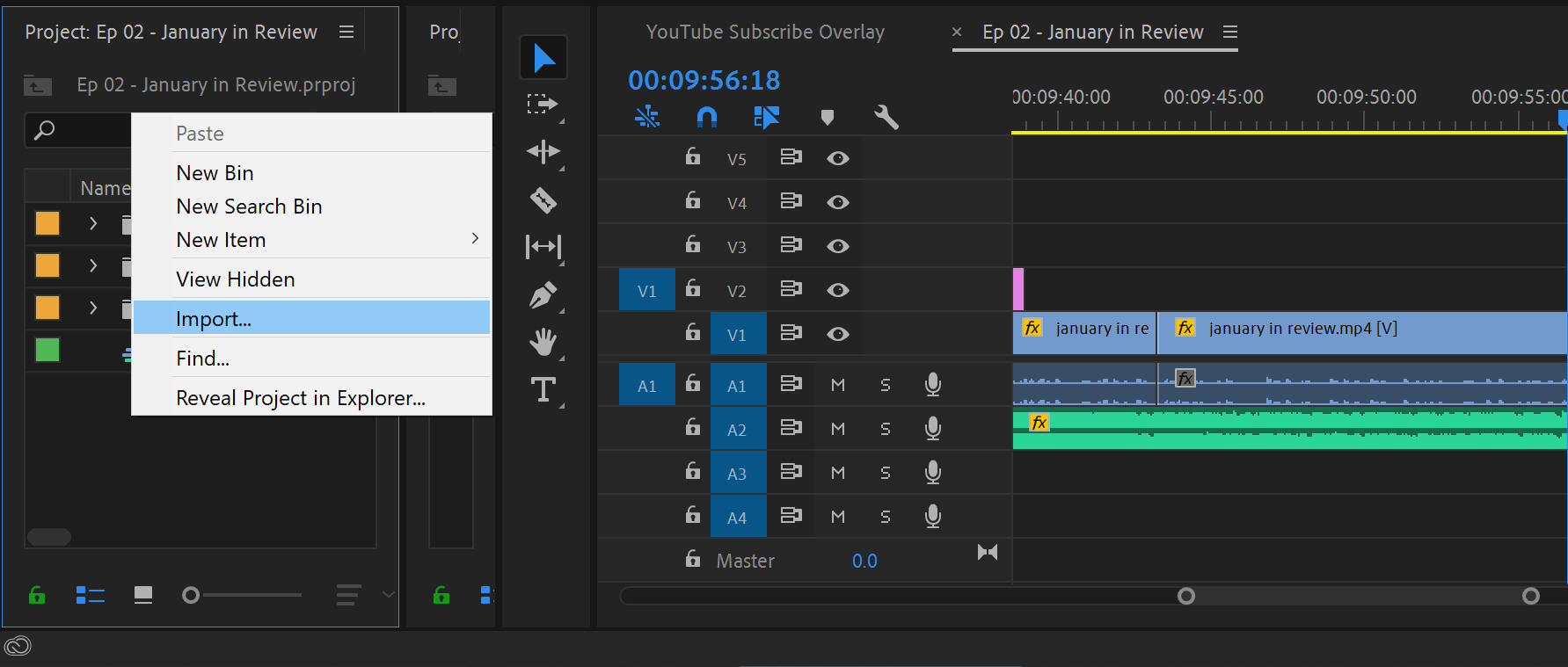
Pace two: Add your dark-green screen video to the timeline
In one case your green screen video clip was imported to your projection, yous can add together information technology to the timeline. Select the rough desired time on the timeline where y'all want the clip to be. Then add the prune to the timeline using one of these methods, depending on if yous desire to keep the green screen prune'south audio:
Method 1 (with audio option):
Drag and drib the video clip onto the timeline to your desired placement. Proceed in mind that this will add both the video and audio from the light-green screen clip to the timeline. So make sure you place the prune in a good video/sound rail that does non overwrite your existing project sound. Unless that's what you desire, in which case go basics.
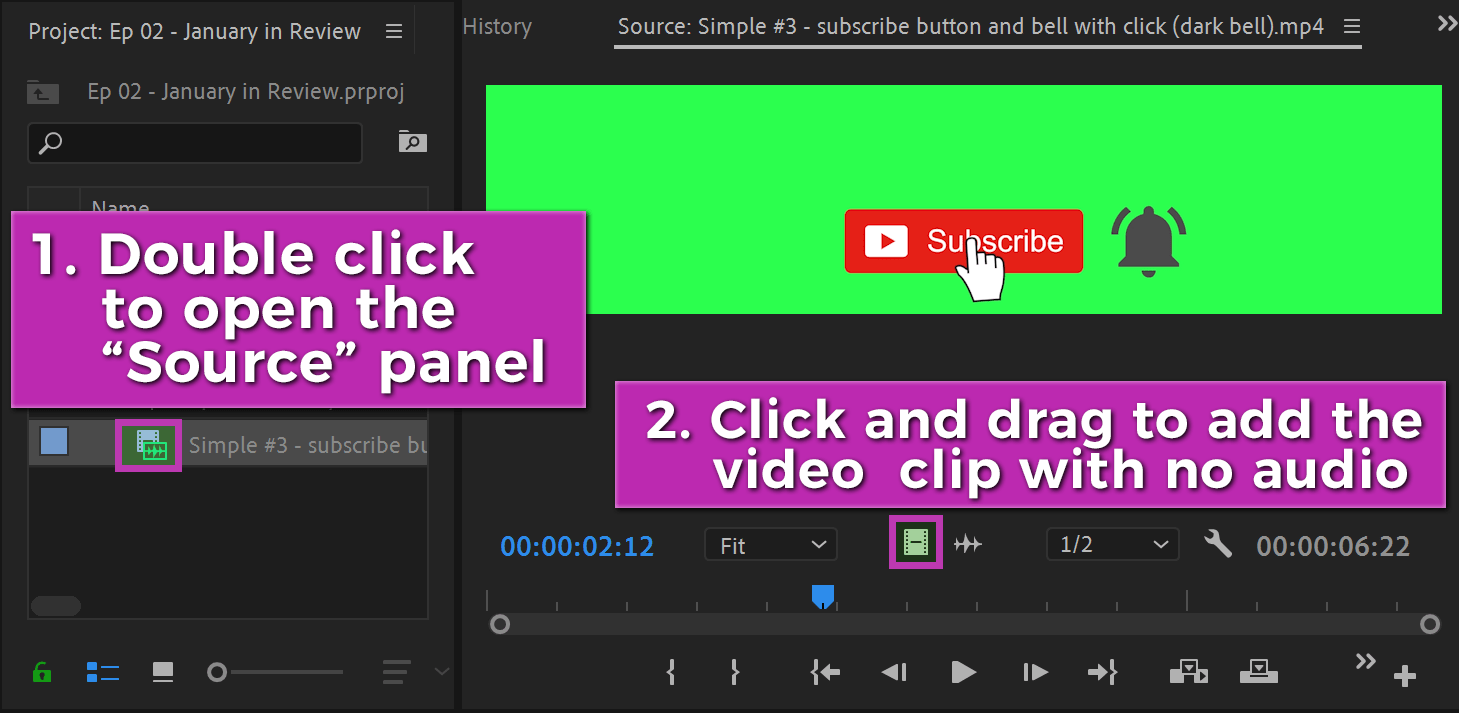
Method 2: (no audio option):
In the Project panel, double click on the fiddling video reel icon on the video file itself. This will open up the video clip for viewing. In the center of this new "Source" panel, click and drag the grey video reel icon to your timeline. This volition add just the video clip to the timeline. Not the sound from it.
Step iii: Add together the "ultra key" outcome
Now that the green screen clip is on your timeline, click on the clip in the timeline to select it. You lot should see a white outline around the clip. Locate your "Effects" panel and search for "ultra key". One time you observe the ultra cardinal effect, elevate and driblet it onto the green screen video on the timeline.
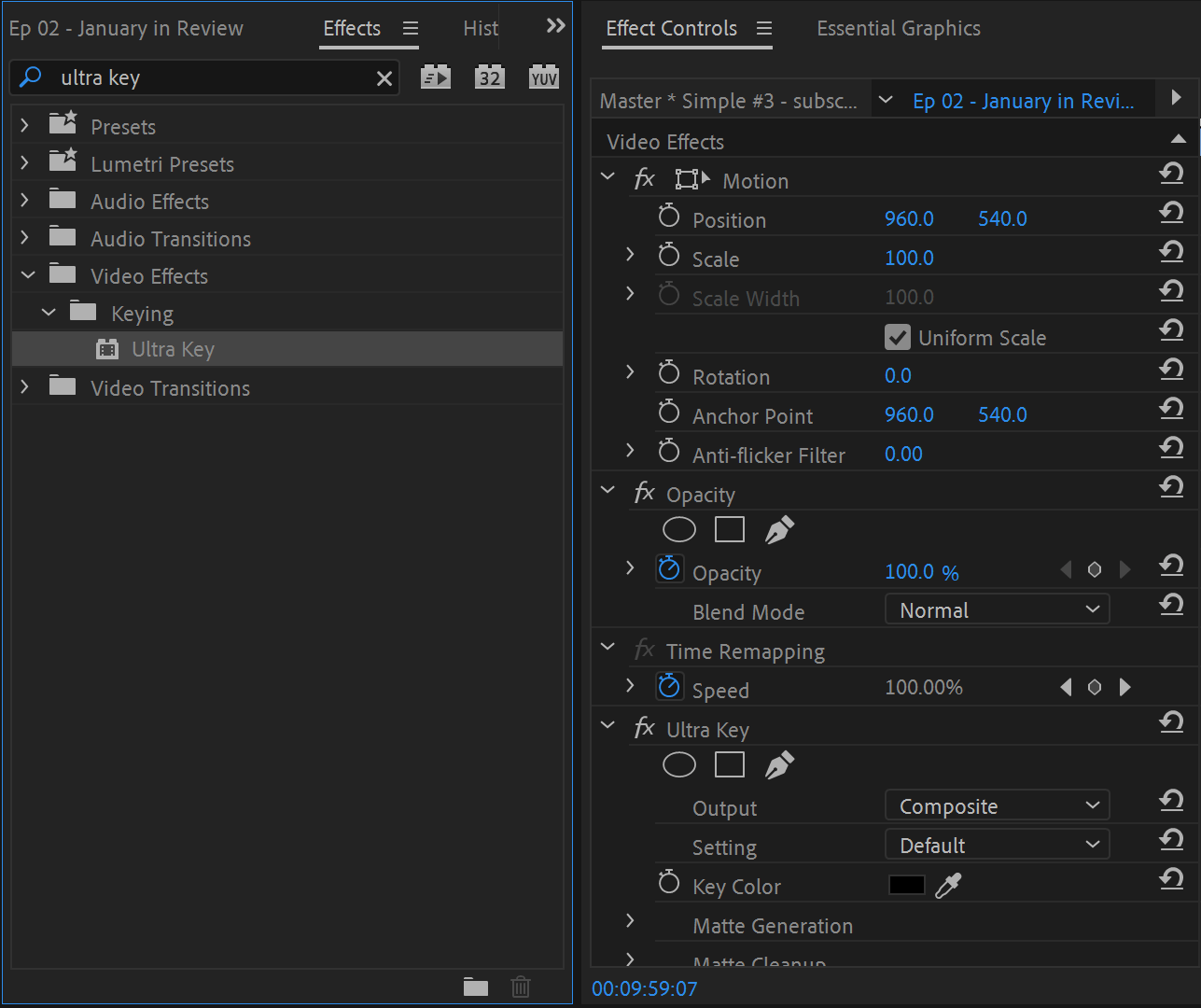
Learn more: To larn more than about the "ultra key" effect for Adobe Premiere Pro, check out the Adobe information folio here. It goes into some nice details if that's the sort of affair you are looking for.
Footstep 4: Gear up the green color fundamental
In the "Upshot Controls" console, y'all will see the new ultra key effect added. Now you accept to set the color key to that cinematic dark-green color on your video prune. The easiest way is to click on the little eye dropper icon for the "Key Color" pick.
So select anywhere on your greenish screen video where that vivid green color is. Once you select the greenish color, your light-green screen clip should now appear to have a transparent background on the screen. At to the lowest degree everywhere the bright green color was not of form!
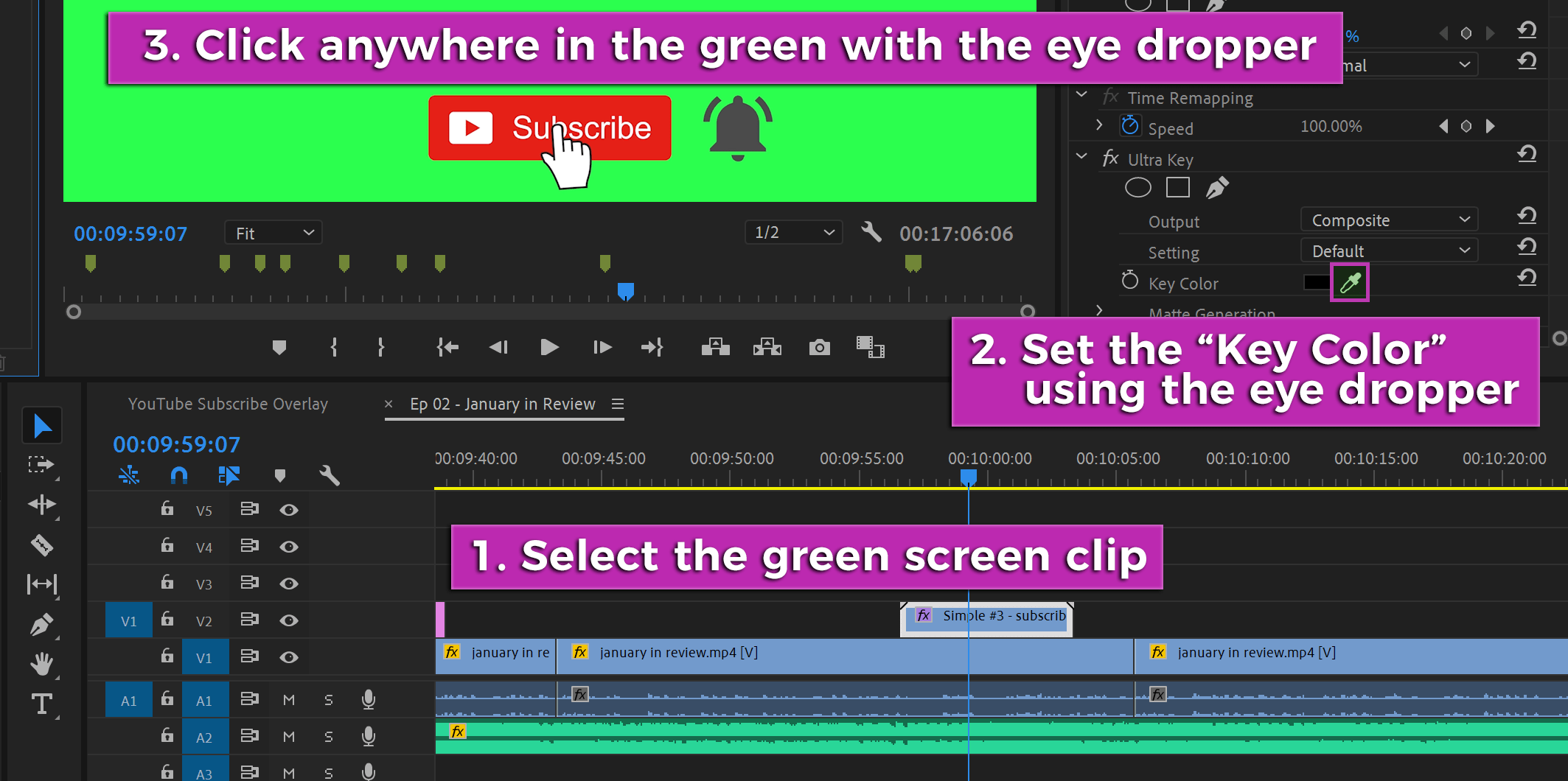
Quick Tip:
Ensure the correct "blend style" is set to get your green screen issue with the best results. You want the light-green screen video clip to have a blend mode of "normal". This usually gives the best results, but if not then play effectually with the different options and run across which works best.
Got random green lines everywhere?
You might see them dark-green hairs around your video clip because of the light distribution from the prune itself. If the video was recorded with less than fifty-fifty lighting, and then the "green" color of the back drop may be slighting dissimilar shades of green all around the video clip.
If your greenish screen clip does have some devious green lines in the video itself, effort to create a "mask" around your video clip. When you mask around your video subjects motion, and then exist sure to play the clip though several times to ensure you lot don't mask out any of the subject. That would exist bad-mannered. :)
Step 5: Enjoy your green screen upshot!
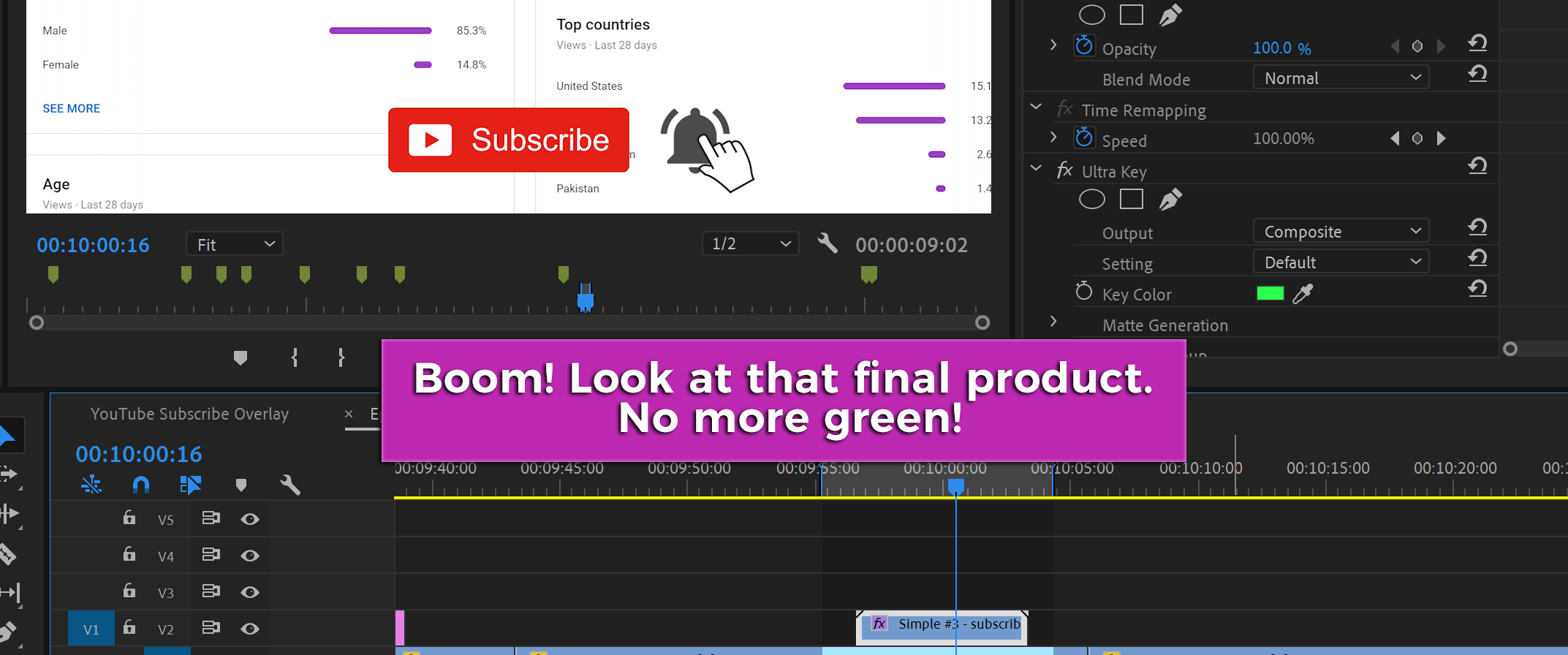
That was quick and piece of cake green screen tutorial to create a light-green screen effect! Now that yous've got this blush central business downward, go out there and make some super absurd videos.
Happy editing!
How To Use Ultra Key In Premiere Pro,
Source: https://frostbutter.com/articles/green-screen-tutorial-aka-ultra-key-effect-with-adobe-premiere-pro/
Posted by: allenthwary.blogspot.com


0 Response to "How To Use Ultra Key In Premiere Pro"
Post a Comment